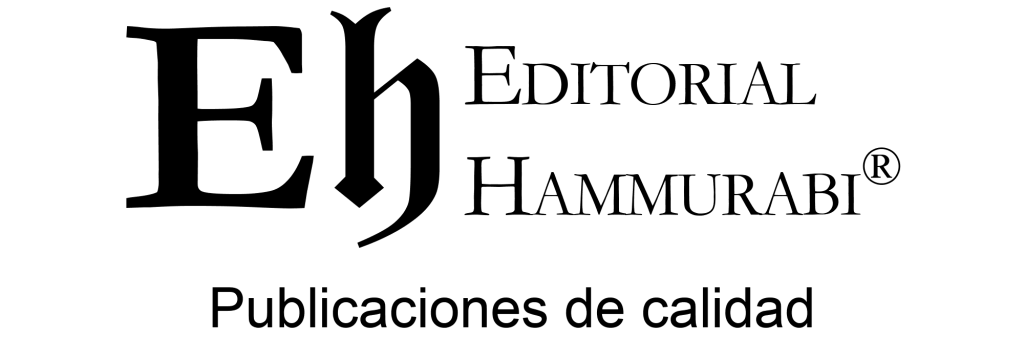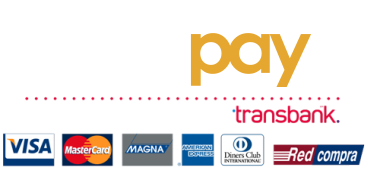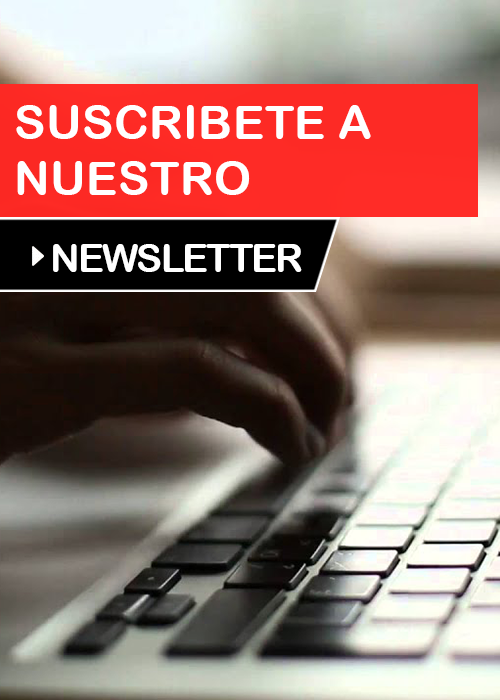- Operadores aritméticosPara ejecutar las operaciones matemáticas básicas como suma, resta, multiplicación o división, combinar números y generar resultados numéricos, use los siguientes operadores aritméticos.
Operador aritmético Significado Ejemplo + (signo más) Suma =3+3 – (signo menos) Resta
Negación= 3 – 3
= -3* (asterisco) Multiplicación =3*3 / (barra oblicua) División =3/3 % (signo de porcentaje) Porcentaje 30 % ^ (acento circunflejo) Exponenciación =3^3 - Operadores de comparaciónSe pueden comparar dos valores con los siguientes operadores. Cuando se comparan dos valores con estos operadores, el resultado es un valor lógico: VERDADERO o FALSO.
Operador de comparación Significado Ejemplo = (signo igual) Igual a =A1=B1 > (signo mayor que) Mayor que =A1>B1 < (signo menor que) Menor que =A1<B1 >= (signo mayor o igual que) Mayor o igual que =A1>=B1 <= (signo menor o igual que) Menor o igual que =A1<=B1 <> (signo distinto de) Distinto de =A1<>B1 - Operador de concatenación de textoUse la y comercial (&) para concatenar (unir) una o varias cadenas de texto con el fin de generar un solo elemento de texto.
Operador de texto Significado Ejemplo & («y» comercial) Conecta o concatena dos valores para generar un valor de texto continuo = «North» & «wind» produce «Northwind».
Donde A1 contiene «Apellido» y «Nombre», mantenga presionado el B1 = A1 & «,» & B1 da como resultado «Apellido, nombre». - Operadores de referenciaCombine rangos de celdas para los cálculos con los siguientes operadores.
Operador de referencia Significado Ejemplo : (dos puntos) Operador de rango, que genera una referencia a todas las celdas entre dos referencias, estas incluidas B5:B15 . (punto) Operador de unión, que combina varias referencias en una sola =SUMA(B5:B15,D5:D15) (espacio) Operador de intersección, que genera una referencia a las celdas comunes a dos referencias B7:D7 C6:C8
Crear una fórmula simple en Excel
Puede crear una fórmula sencilla para sumar, restar, multiplicar o dividir los valores de la hoja de cálculo. Las fórmulas sencillas siempre comienzan con un signo igual (=), seguido de constantes que son valores numéricos y operadores de cálculo, como el signo más (+), el signo menos (–), el asterisco (*) o la barra diagonal (/).
Veamos un ejemplo de una fórmula simple.
- En la hoja de cálculo, haga clic en la celda en que desea introducir la fórmula.
- Escriba = (signo igual) seguido de las constantes y los operadores (hasta 8192 caracteres) que quiera usar en el cálculo.Para este ejemplo, escriba =1+1.
Notas:
- En lugar de escribir constantes en la fórmula, puede seleccionar las celdas que contienen los valores que desea usar e introducir los operadores entre selección y selección de celdas.
- Siguiendo el orden estándar de las operaciones matemáticas, la multiplicación y división se realizan antes de la suma y resta.
- Presione Entrar (Windows) o Retorno (Mac).
Veamos otra variante de una fórmula simple. Escriba =5+2*3 en otra celda y presione Entrar o Retorno. Excel multiplica los dos últimos números y suma el primero al resultado.
Usar Autosuma
Con Autosuma puede sumar rápidamente una columna, fila o números. Seleccione una celda situada junto a los números que quiera sumar, haga clic en Autosuma en la pestaña Inicio, presione Entrar (Windows) o Retorno (Mac) y ya está.
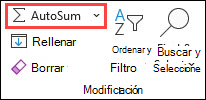
Cuando haga clic en Autosuma, Excel especificará automáticamente una fórmula (que usa la función SUMA) para sumar los números.
Nota: También puede escribir ALT+= (Windows) o ALT+  += (Mac) en una celda y Excel insertará automáticamente la función SUMA.
+= (Mac) en una celda y Excel insertará automáticamente la función SUMA.
He aquí un ejemplo. Para agregar los números de enero a este presupuesto de ocio, seleccione la celda B7, la celda que está justo debajo de la columna de números. Después haga clic en Autosuma. Aparecerá una fórmula en la celda B7 y Excel resaltará las celdas que está sumando.
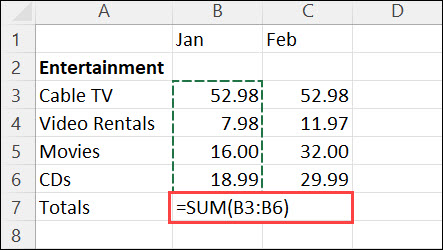
Presione Entrar para visualizar el resultado (95,94) en la celda B7. También puede ver la fórmula en la barra de fórmulas de la parte superior de la ventana de Excel.
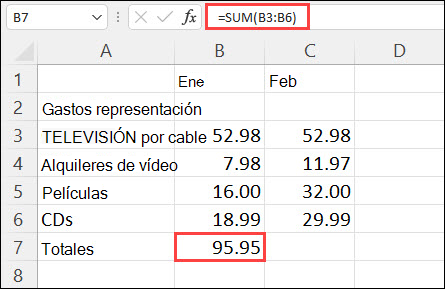
Notas:
- Para sumar una columna de números, seleccione la celda situada inmediatamente debajo del último número de la columna. Para sumar una fila de números, seleccione la celda situada inmediatamente a la derecha.
- Cuando haya creado una fórmula, puede copiarla en otras celdas en vez de escribirla una y otra vez. Por ejemplo, si copia la fórmula de la celda B7 en la celda C7, la fórmula de la celda C7 se ajustará automáticamente a la nueva ubicación y calculará los números de C3:C6.
- También puede usar Autosuma en más de una celda a la vez. Por ejemplo, puede resaltar la celda B7 y C7, hacer clic en Autosuma y sumar ambas columnas al mismo tiempo.
Copie los datos de ejemplo en la tabla siguiente y péguelos en la celda A1 de una nueva hoja de cálculo de Excel. Si es necesario, puede ajustar los anchos de columna para ver todos los datos.
Nota: Para que las fórmulas muestren los resultados, selecciónelas, presione F2 y después presione Entrar (Windows) o Retorno (Mac).
| Datos | ||
|---|---|---|
| 2 | ||
| 5 | ||
| Fórmula | Descripción | Resultado |
| =A2+A3 | Suma los valores en las celdas A1 y A2 | =A2+A3 |
| =A2-A3 | Resta el valor de la celda A2 del valor de A1 | =A2-A3 |
| =A2/A3 | Divide el valor de la celda A1 entre el valor de A2 | =A2/A3 |
| =A2*A3 | Multiplica el valor de la celda A1 por el valor de A2 | =A2*A3 |
| =A2^A3 | Eleva el valor de la celda A1 al valor exponencial especificado en A2 | =A2^A3 |
| Fórmula | Descripción | Resultado |
| =5+2 | Suma 5 más 2 | =5+2 |
| =5-2 | Resta 2 de 5 | =5-2 |
| =5/2 | Divide 5 entre 2 | =5/2 |
| =5*2 | Multiplica 5 por 2 | =5*2 |
| =5^2 | Eleva 5 al cuadrado |
=5^2 |
Fuente: support.office.com